Латын таңбаларын пайдаланушылар әртүрлі мәтіндік құжаттарды жасаған кезде жиі пайдаланады. Бірақ электронды файлға сәйкес таңбаны қалай енгізуге болады? Оқиғаларды дамытудың көптеген нұсқалары бар, бәрі түпкілікті нәтижеге байланысты. Сондықтан «латын» әрпімен басып шығарудың мүмкін әдістерін әрі қарай қарастырамыз. Word бағдарламасында тапсырманы орындауға қандай кеңестер көмектеседі?
Қазіргі әліпби
Латын таңбалары әртүрлі. Қазіргі «латыны» бар, кеңейтілгені бар. Белгілердің түріне қарай олардың жазылу тәсілі өзгереді.
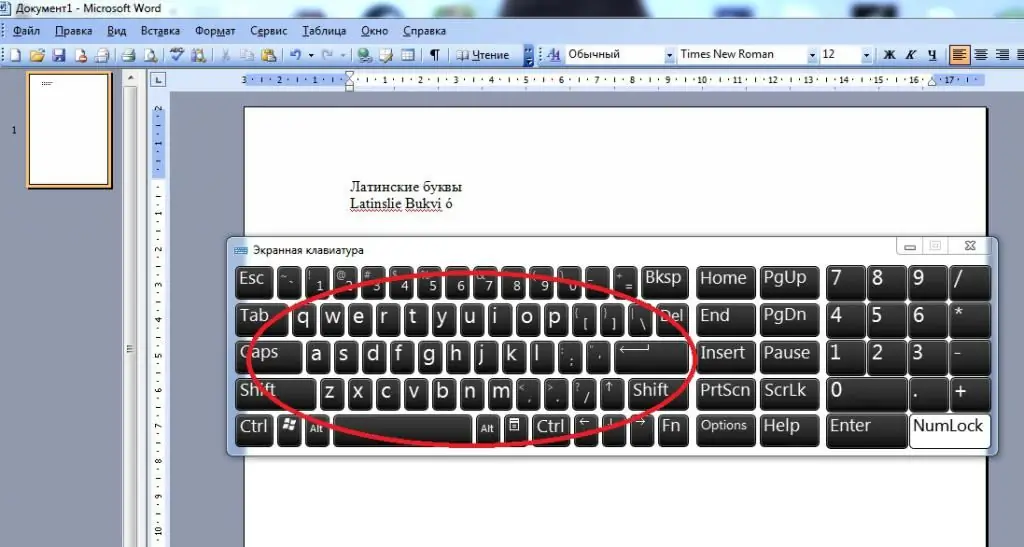
Қазіргі әліпбиден бастайық. Латын әріптері мен сандарын жазу үшін пайдаланушы:
- Пернетақта орналасуын ағылшын тіліне ауыстырыңыз. Бұл әдетте Shift + Alt пернелері арқылы жасалады.
- Латын әріптерін теру үшін пернетақта тақтасындағы сәйкес таңбаларды пайдаланыңыз.
- Сандар әріптер арқылы теріледі. Мысалы, I - 1, II - екі, IV - төрт және т.б.
Бұл таңбалар мәтінде алфавиттік жазбалар ретінде танылады. Қаласаңыз, оларды енгізуге болады.ерекше кейіпкерлер ретінде. Осылайша кеңейтілген "латын" танылады.
Таңбаларды енгізу: 1-әдіс
"Windows" жүйесіндегі латын таңбаларын "Таңбалар кестесінен" табуға болады. Ол кез келген түрдегі сандарды да, әріптерді де ұсынады. Ең бастысы - тапсырманы орындау үшін әрекеттер ретін түсіну.
Біздің жағдайда сізге қажет:
- "Символдар кестесін" ашыңыз. Ол «Бастау» бөліміндегі «Жүйе құралдары» бөлімінде.
- Times New Roman нұсқасына ауысыңыз.
- Символдар кестесін «Латын» тіліне айналдырыңыз.
- Белгілі бір белгіні екі рет басып, «Көшіру» түймесін басыңыз.
Мәтіндік редакторды ашып, тінтуірдің оң жақ түймешігі + «Қою» түймесін басу ғана қалады. Немесе Ctrl + V тіркесімін пайдаланыңыз.
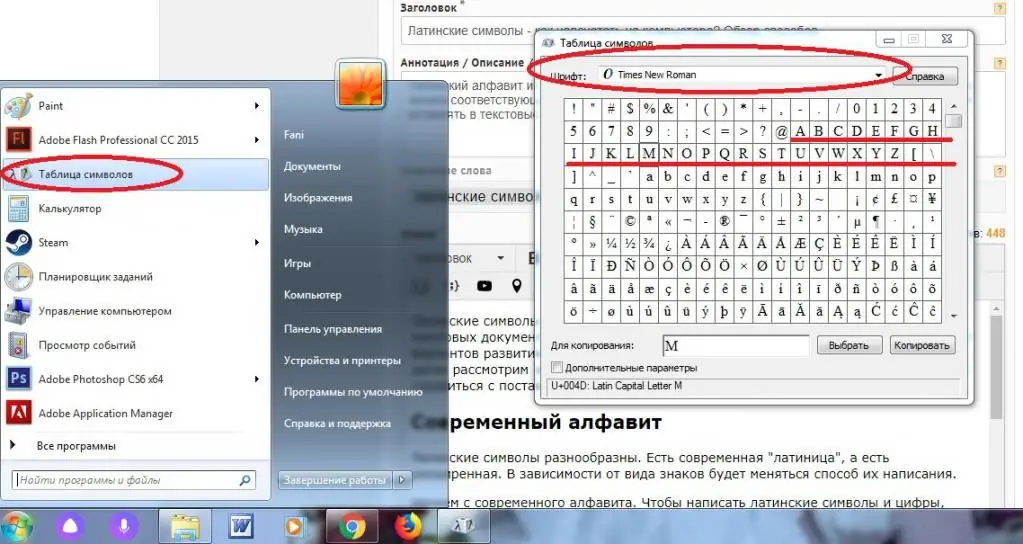
Таңбаларды енгізу: 2-әдіс
Word бағдарламасына латын таңбаларын енгізу соншалықты қиын емес. Әсіресе, егер пайдаланушы қолданбаның кірістірілген опцияларын пайдалануды шешсе. Бұл "Арнайы кейіпкер" қызметі.
Біздің жағдайда пайдаланушы келесі манипуляцияларды орындауы керек:
- MS Word бағдарламасына өтіңіз.
- "Кірістіру" бөлімін ашыңыз. Сәйкес мәзір диалогтық терезенің жоғарғы жағындағы құралдар тақтасында орналасқан.
- "Символ" жолын таңдаңыз.
- Қаріп түрін Times New мәніне орнатыңыз және жиынтықта «Негізгі латын тілін» көрсетіңіз немесе"Ұзартылған".
- Таңбаның суретін екі рет басыңыз. Ол мәтінге енгізіледі.
Дайын! Енді пайдаланушы мәтінге латын таңбаларын қалай енгізетіні түсінікті болды. Бірақ бұл бәрі емес.
Көмектесетін кодтар
Өз идеяңызды жүзеге асыру үшін "Юникодты" пайдалана аласыз. Латын әліпбиінің кез келген таңбалары мәтінге осылайша көп қиындықсыз енгізіледі.
Бізге осылай әрекет ету керек:
- Windows «Таңбалар кестесінен» осы немесе басқа таңбаның бірегей он алтылық кодын табыңыз. Ол терезенің төменгі жағында жазылған, U+… әрпінен басталады.
- Мәтіндік құжатқа сәйкес жазуды енгізіңіз.
- "Сурет" + X түймесін басыңыз.
Орындалды. Енді пайдаланушы экранға қарай алады. Жазбаның орнына осы немесе басқа әріп шығады.
Alt кодтары және олардың қолданылуы
Мәселені шешудің тағы бір жолы - Alt-кодтармен жұмыс істеу. Оларды Word бағдарламасындағы "Арнайы қою" бөлімінен көруге болады.
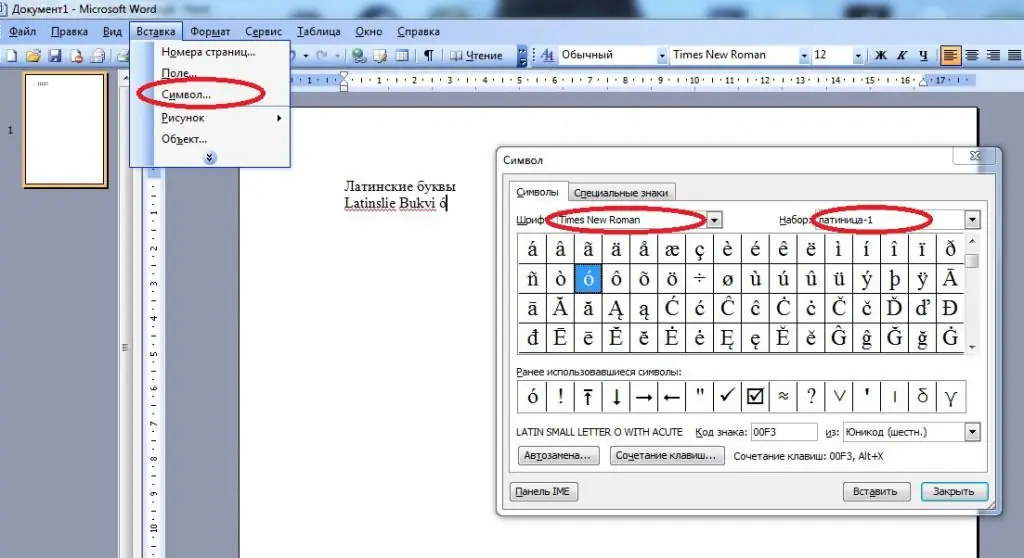
Әрекеттер алгоритмі келесідей болады:
- «Сөздің» «Символ» бөлімінде қажетті таңбаны (латын) тауып, оны таңдаңыз.
- Терезенің оң жағындағы кодты қараңыз. Ол Alt+ арқылы басталады. Плюстен кейінгі комбинацияны есте сақтау керек. Бұл ASCII коды.
- Әлі жасалмаған болса, "Nam Lock" функциясын қосыңыз.
- "Alt" түймесін басып, таңдалған таңбаның ASCII кодын теріңіз.






