Біздің заманда мектеп оқушылары немесе студенттер «Word» мәтіндік редакторында жиі жұмыс істейді. Алайда, хабардарлығы жеткіліксіз болғандықтан ондағы кейбір тапсырмаларды орындай алмайды. Әсіресе математикалық белгілермен жұмыс істеу қиын, себебі олар пернетақтада жеткіліксіз. Бұл мақалада түбір белгісі талқыланады. Ол сізге оны құжатқа қалай енгізу керектігін көрсетеді. Төрт түрлі әдіс көрсетіледі және мақаланы оқу нәтижесінде пайдаланушы қайсысын қолдану керектігін өзі шешеді.
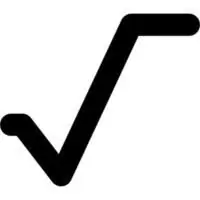
Microsoft Equation 3.0 пайдалану
Құжатқа түбірлік белгіні енгізудің бұл әдісі барлық стандарттарға сәйкестікте де, оны бағдарламаның барлық нұсқаларында қолдану үшін де тамаша екенін бірден айта кеткен жөн. Біз Microsoft Equation 3.0 деп аталатын құралды қолданамыз.
Алдымен утилитаның интерфейсін ашу керек, ол үшінбұл:
- "Кірістіру" қойындысына өтіңіз.
- "Мәтін" құралдар тобында "Объектілер" түймесін басыңыз.
- Пайда болған терезеде "Объект түрі" тізіміндегі "Microsoft Equation 3.0" тармағын таңдаңыз.
- "OK" түймесін басыңыз.
Осыдан кейін курсор қойылған жерде толтырылатын пішін пайда болады. "Сөздің" сыртқы түрі айтарлықтай өзгеретінін де ескеріңіз.
Түбір белгісін енгізу үшін «Формула» құрал терезесіндегі «Бөлшек және радикал үлгілер» түймесін басу керек. Оның орналасқан жерін төмендегі суреттен көре аласыз.
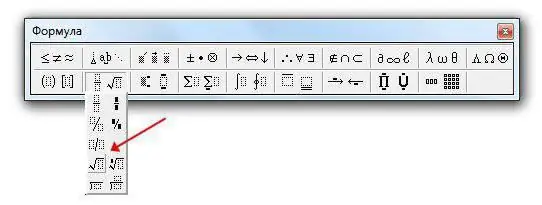
Енді ашылмалы тізімнен сәйкес үлгіні таңдаңыз. Осыдан кейін өрісте формулалар жиыны үшін түбір белгісі және оның жанында санды енгізуге болатын бос ұяшық пайда болады. Нөмірді енгізгеннен кейін формулаларды енгізу үшін пішіннің сыртында тінтуірдің сол жақ батырмасын (LMB) басу арқылы стандартты бағдарлама интерфейсіне ауысуға болады.
Формула құралын пайдалану
Бағдарламаның жаңа нұсқаларында формулаларды енгізудің екінші мүмкіндігі бар. Бұл қарапайым пайдаланушыға түсінікті, дегенмен құжат бағдарламаның бұрынғы нұсқаларында формулаларды дұрыс көрсетпеуі мүмкін.
Квадрат түбір белгісін енгізу үшін сізге қажет:
- "Кірістіру" қойындысына өтіңіз.
- "Символдар" құралдар тобында орналасқан "Формула" түймесін басыңыз.
- Барнайы формула құрастырушыдан түбір таңбасын тауып, басыңыз.
Осыдан кейін формулаларды енгізу үшін арнайы пішінде түбір белгісі пайда болады. Мұнда мәнді де енгізуге болады. Дегенмен, бұл әдіс кірістің ұзындығына сәйкес келетін түбірді созбайды. Бұған қол жеткізу үшін сол конструктордағы «Радикалды» түймесін басып, ашылмалы тізімнен қажетті үлгіні таңдау керек. Барлық басқа әрекеттер алдыңғы әдіспен салыстырылады.
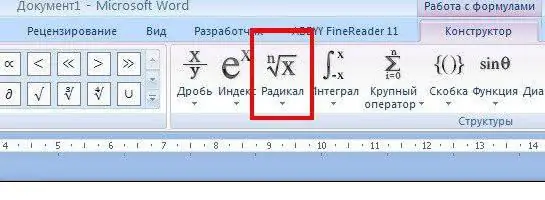
Таңбалары бар кестені пайдалану
Сіз «Сөзге» түбір белгісін екі түрлі жолмен қоюды үйрендіңіз, бірақ алда тағы екеуі бар. Дегенмен, кірістірілетін таңбалар енгізу ұзындығына сәйкес келетін жоғарғы жолақты созбайды.
Символдар кестесін пайдаланып түбір белгісін енгізу үшін сізге қажет:
- "Кірістіру" қойындысына өтіңіз.
- "Символдар" түймесін басыңыз.
- Тізімнен "Басқа белгілерді" таңдаңыз.
- Таңдау арқылы пайда болған терезеде керек таңбаны табыңыз.
- "Кірістіру" түймесін басыңыз.
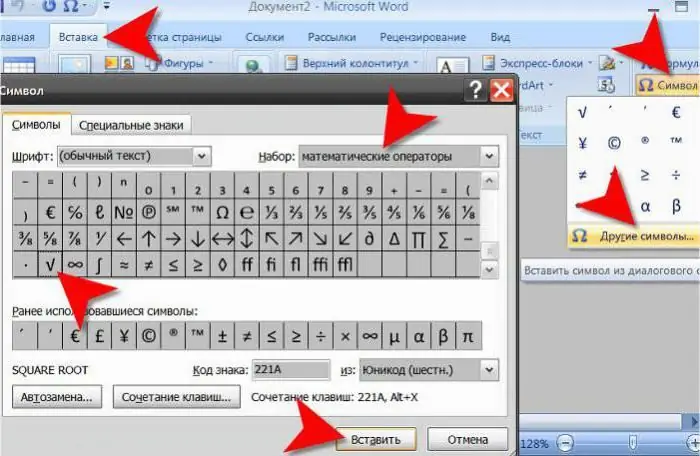
Осыдан кейін түбір белгісі кәдімгі таңба ретінде пайда болады және қажетті өрнекті әрі қарай қосуға болады.
Таңба кодын пайдалану
Жоғарыдағы нұсқауларды орындай отырып, түбір белгісін енгізуге әрекеттенсеңіз, іздеудің ұзақ уақыт алатынын байқаған боларсыз. Әрине, бұл таңбаны бір рет қолданғаннан кейін ол «Жақындапайдаланылды», бірақ әлі де азырақ уақытты қажет ететін басқа нұсқа бар, ол қазір талқыланады.
Таңба кодын пайдаланып таңба енгізу үшін, біріншіден, оның кодын білу керек, екіншіден, оны түрлендіруге арналған жылдам пернелерді білу керек. Сонымен, «шаршы түбір» символдық коды келесідей: 221A. Оны түрлендіруге арналған жылдам пернелер - ALT+X. Енді кодты енгізіп, жылдам пернелерді басу керек.






